
Image by Colossus Cloud from Pixabay
当社が契約していたニフクラレンタルサーバーのサービス終了の連絡を受けてから、はや半年が過ぎました。サービス終了期限の2024年3月末は刻々と近づいています。
日常の業務状況から推察して、11〜12月頃なら移転作業ができるだろうと思っていると、富士通クラウドテクノロジーズ(以下富士通CT)から、「サービス終了の案内」メールが何度も届きます。
そこで、12月に入り、やっとサーバー移転を決行することにしました。
今後、またサーバー移転を行うことがあるかもしれないので、この記録を備忘録として残しておきたいと思います。また、前回、前々回の記事にいくつかコメントをいただき、同じような立場の会社があることを知り、その会社のご担当者への参考になればと思います。
移転先サーバーはXserverビジネスに決定
当社が最終的に移転先サーバーとして選んだのは、Xserverビジネス、共有サーバースタンダード(ディスクスペース:300GB)です。
理由は、
- ホームページに記載の「追加料金なし!ビジネスに必要なものはすべて標準完備」の記述
- セキュリティ面において安心できること
- いざという時はサーバー移転作業の無料代行が料金に含まれていること
の3点です。
費用としては、以前検討した4社のうち最も高いのですが、36ヶ月契約することで多少抑えられ、また、たまたまですが12月4日までの契約で、初期費用16,500円が無料になるというキャンペーンもあったこともあり、即決でした。
費用は、36ヶ月契約で1月あたり3,762円、別途ドメイン移管費用が1,428円(契約後は独自ドメイン永久無料特典申請にてずっと無料)です。富士通CTは、
レンタルサーバー月額費:3,080円
ドメイン名管理月額費:550円
合計:3,630円
ですので、ほぼ同金額と考えても良い費用設定です。会社によっては、Xserverビジネスのサーバー費用が高いと思うところもあるでしょう。ですが、当社はホームページが全てですので、この費用は決して高くはありません。
移転作業⒈ Xserverビジネスに新規申し込み
基本的に、サーバー移転作業自体は、すべてPC1台で作業できます。作業期間は、新規申し込みからSSL化ウェブサイトの反映までに、6日間かかりました(途中1日終日外出のため、実質5日間)。
まずは、Xserverビジネスへの新規申し込みです。
Xserverビジネスのホームページの「お申し込み」ボタンから、申し込みを行います。画面の指示に従って申し込めば良いので、この辺は割愛します。
間違いやすいのですが、ここでの申し込みは「サーバーアカウント設定」の申し込みです。申し込み時点では、10日間の無料試用期間があり、その間にサーバーの使いやすさや動作確認をする期間。その後アカウント管理画面にログインして、「料金支払い」画面から支払いをすることにより、本契約となります。
新規申し込みをすることにより、Xserverビジネスより「【Xserverアカウント】■重要■サーバーアカウント設定完了のお知らせ[試用期間]」というメールが届きます。メールには、
【1】お申し込み内容について
【2】管理ツールのログイン情報
【3】試用期間について
【4】独自ドメインのご利用について
【5】WordPress等のプログラムによるウェブサイトの公開について
【6】作成したホームページデータのアップロードについて(FTP情報)
【7】メールのご利用について(メール設定情報)
【8】お支払いについて
【9】ホームページ制作相談サービスについて
といった内容が書かれています。
特に、
- 対象サーバーアカウントに関する情報
- ログイン情報
- FTP情報(メインFTPアカウント)
- メール設定情報
は、それぞれIDやパスワード、その他設定に必要な内容が記載されているので、必ず保存しておきます。
移転作業⒉ ドメイン移管申請
ここからは、Xserverのマニュアル「サーバー移転の流れ」に沿って行います。
最初は、ドメイン移管申請です。
当社のドメインは、ニフクラ側で取得していますので、そこから移管しなければなりません。
まず、ニフクラのコントロールパネル内「ドメインの管理」から、「ドメイン転出設定」画面にて、対象ドメインを転出許可にします。
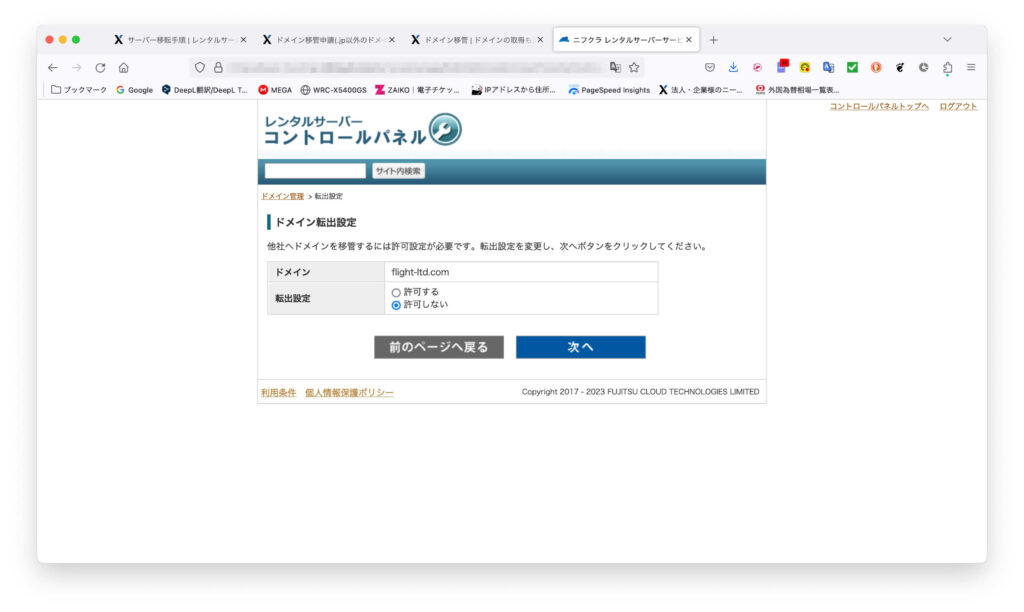
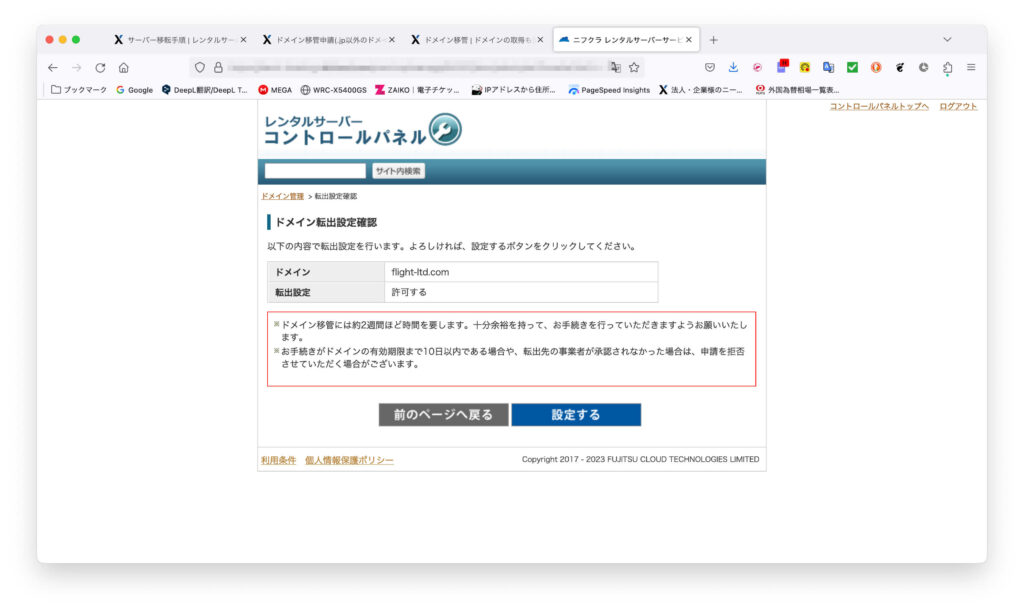
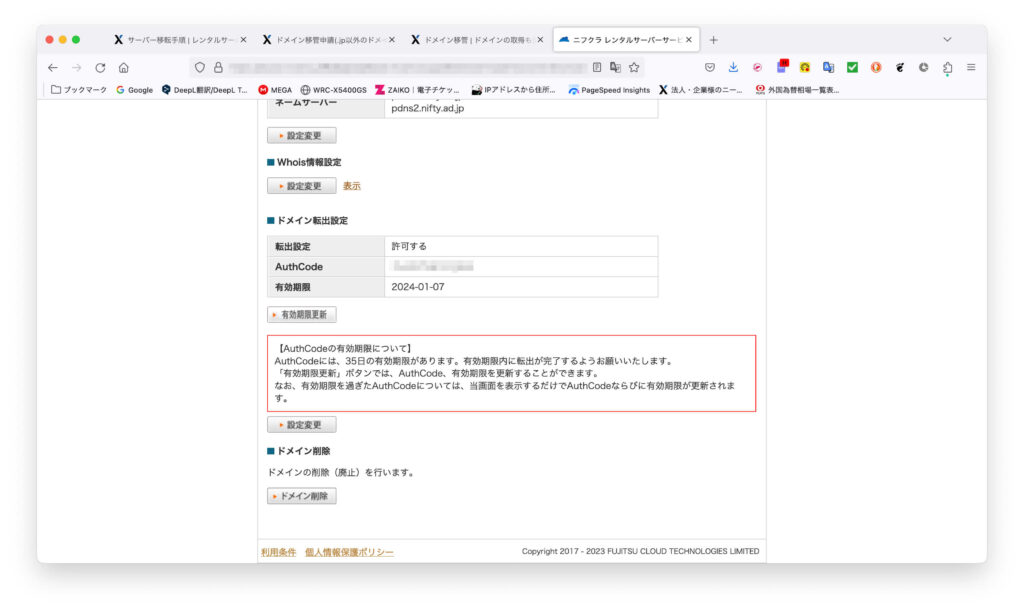
そこで、Auth Codeと有効期限が表示されます。転出の有効期間は35日間、この設定をしたのが12月3日で有効期限は1月7日と表示されました。期限までに転出ができない場合は、この有効期限は延長申請によって延長できるようですが、その必要はありませんでした。
次に、Xserverドメインページ内「お申し込み」→「ドメイン移管」に進み、ここでドメイン移管申請を行います。
画面に沿って対象ドメインを入力して検索し、表示されたドメインの横に「認証コード(auth code)」入力欄があるので、そこにニフクラで発行されたAuth Codeを入力、「取得手続きに進む」ボタンをクリックします。
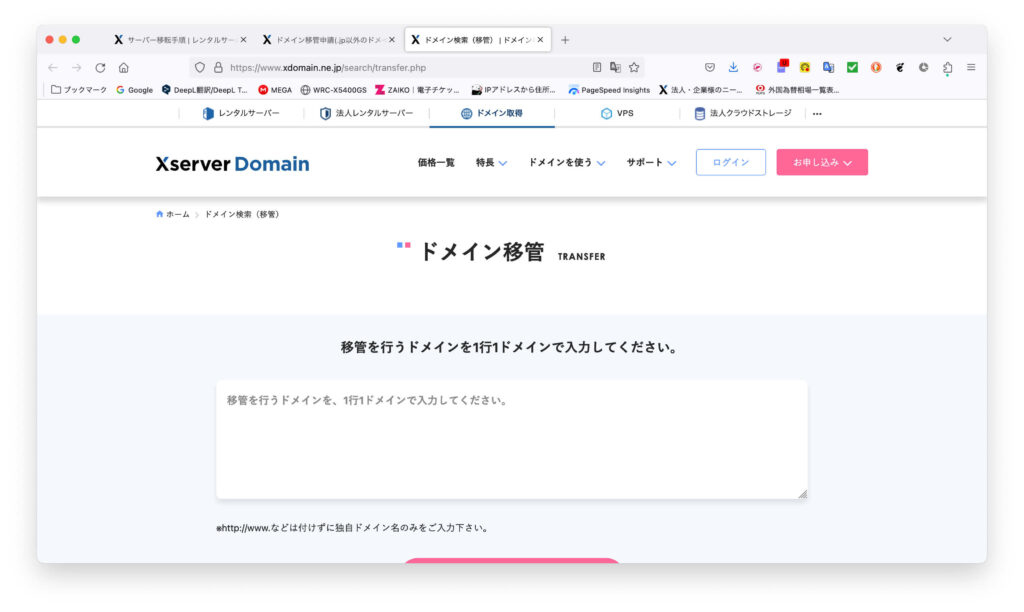
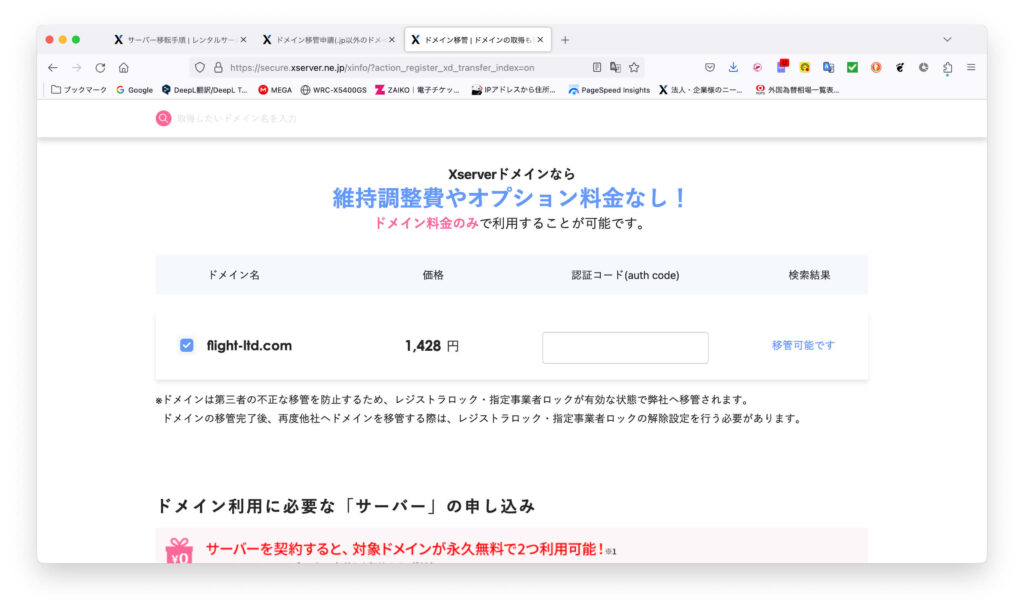
ここでXserverアカウント画面にログインまたはアカウント登録画面になるので、すでに取得したアカウントにてログイン、ドメイン移管費用の支払い情報入力に進みます。
支払い方法は「クレジットカード払い」「コンビニエンスストア払い」「銀行振込」「ペイジー決済」がありますが、すぐに対応できる「クレジットカード払い」にて支払い、申請手続きを進めます。
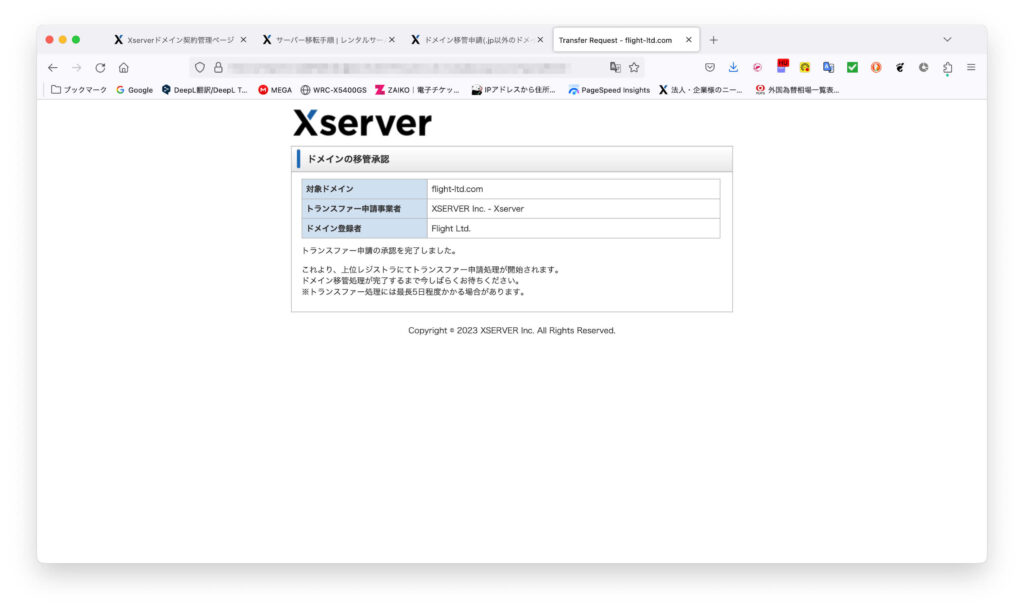
移管申請の申し込みが完了すると、Xserverドメインより「ドメイン移管申請のお知らせ」のメールが届きます。メールに記載の内容に沿って、引き続き手続きを進めます。以下メールに記載の内容です。
◆移管申請手順
[1] 現在の管理業者様に上記ドメインを弊社へ移管する旨をお伝えいただき、レジストラロックをOFFへご変更ください(ニフクラは必要なし)。
[2] 「Xserverアカウント」にログインしたのち、画面右上の「■が9個並んだアイコン」をクリックし、「Xserverドメイン(ドメイン取得・管理)」を選択します。
[3] ドメイン「flight-ltd.com」の「移管申請」へお進みください。 該当ドメインをご確認いただき「移管申請」を確定してください。
【確認】→【確定】と2段階になっておりますので、ご注意ください。
※com/net/info/biz/org ドメインを移管する場合、認証鍵(Auth Codeのこと)が必要となります。認証鍵の取得方法等につきましては移管元管理業者様へご確認ください。
[4] 移管承認メールが送信されます。 [1][2]の確定作業によりドメイン公開データベース(WHOIS情報)の ドメイン登録者連絡先( Registrant Contact )メールアドレス宛てに 移管承認のメールが送信されます。
※移管承認メールのタイトルは「【重要】flight-ltd.com のトランスファー申請に関するご案内」です。
※移管元管理業者様にて、事前に移管するドメインのwhois情報(Registrant Contact情報)をお客様の情報へご変更ください。
[5] 移管承認メール受信後、本文のリンク先をクリックし、「移管を承認する[APPROVE](確定)」をクリックください。[1]~[5]のお手続きでドメイン移管作業は完了です。
Xserverのマニュアルでは、移管にかかる期間は5〜10日と書いてありましたが、作業開始から9時間で移管完了となりました。
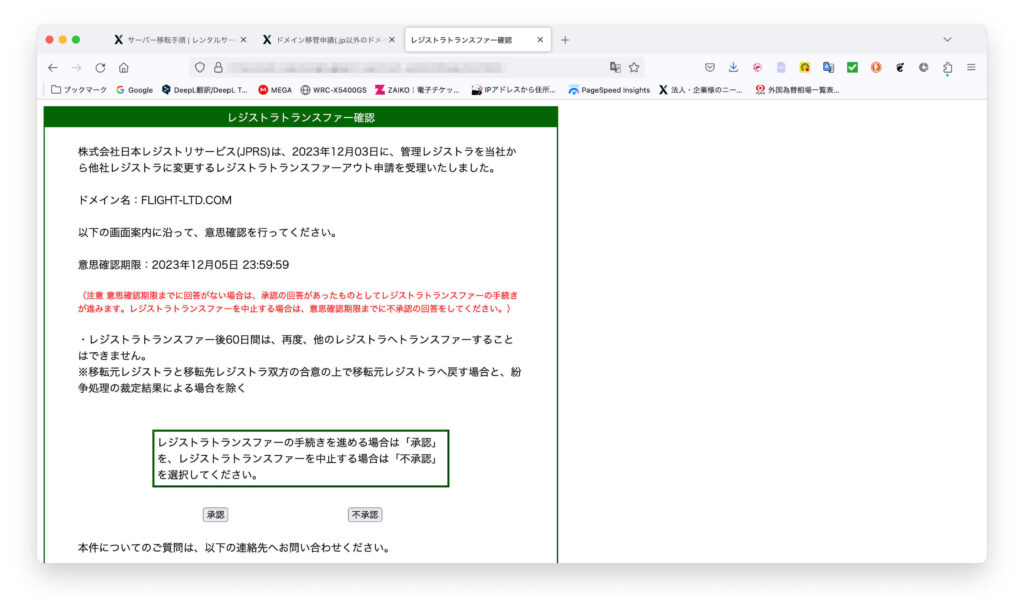
移管作業⒊ Xserver管理画面でのドメイン設定〜無料独自SSL設定
ドメイン移管完了後は、Xserver管理画面にてドメイン設定を行います。
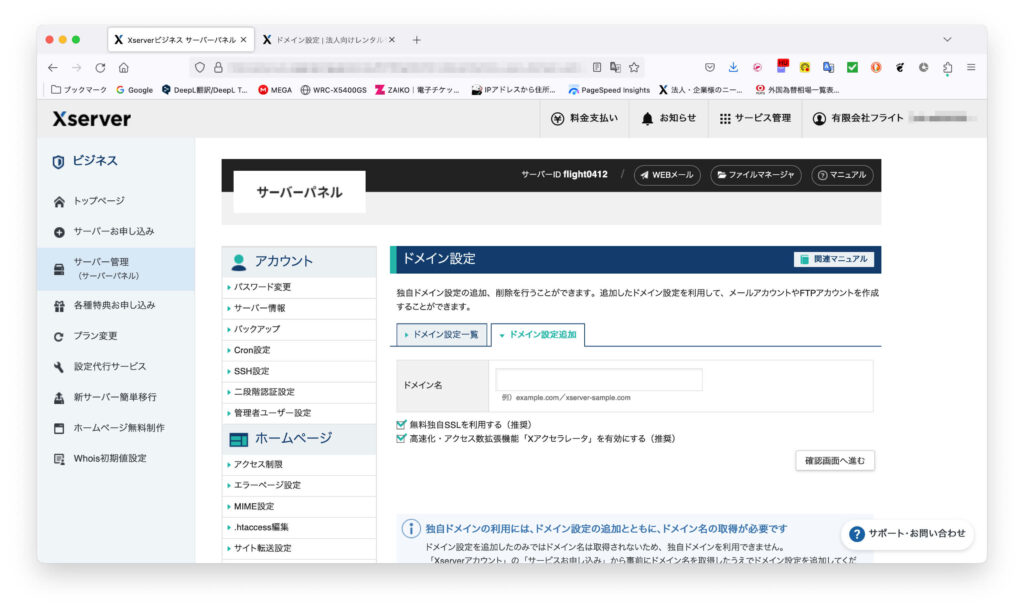
アカウントにログイン後、Xserverビジネスのサーバーパネル内「ドメイン設定」画面に進みます。「ドメイン設定追加」タブにて、移管したドメイン名を入力し、確認画面へ進みます。
その際、
- 無料独自SSLを利用する(推奨)
- 高速化・アクセス数拡張機能「Xアクセラレータ」を有効にする(推奨)
にチェックが入っているので、推奨されるまま確認画面に進みます。
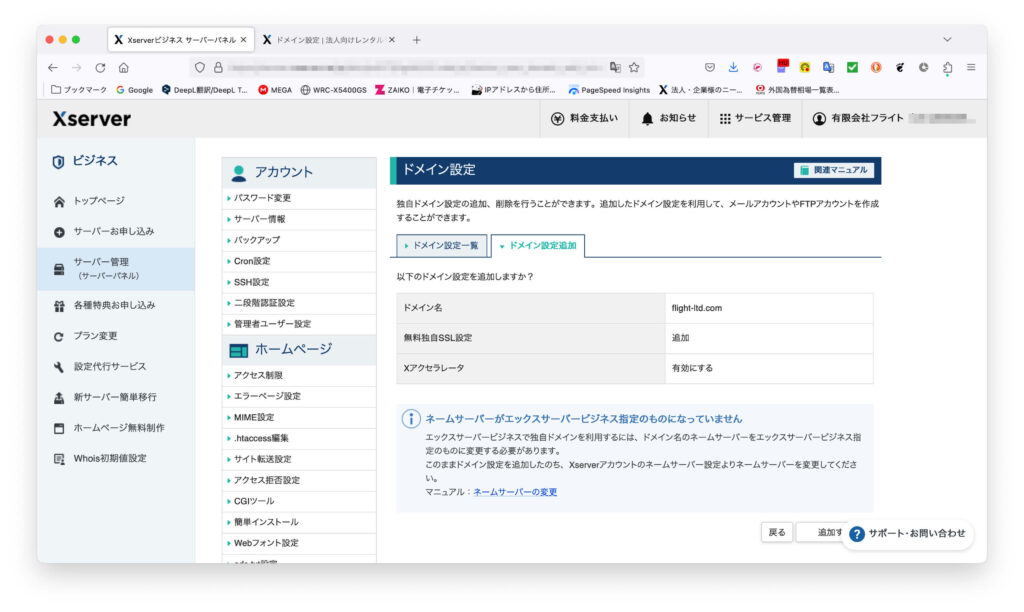
確認画面で内容を確認し、「追加する」ボタンをクリックすると、Xserverへのドメイン設定の追加完了画面となります。
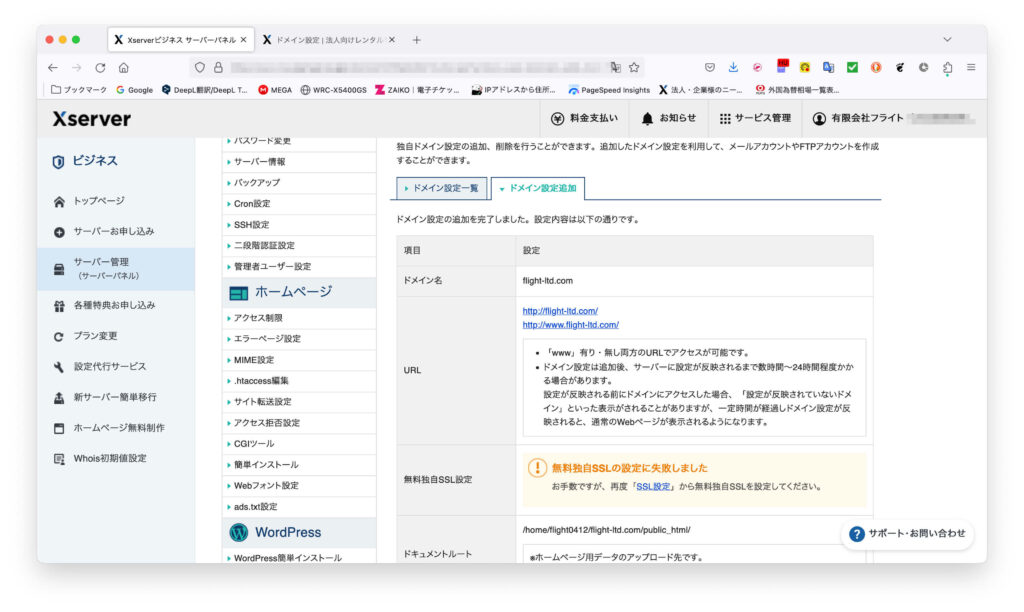
ドメイン設定の追加は完了したものの、その下に「無料独自SSLの設定に失敗しました」と表示されています。しかし、ここまでは想定内で、マニュアルに沿ってSSL設定を進めます。
Xserverビジネスでは、他社サーバーですでに運用中のサイトに対しても、Xserver側で無料独自SSLを事前に設定することが可能としており、
- 他社サーバーでWeb認証を行う場合
- 他社ネームサーバーでDNS認証を行う場合
の2通りがあります。ドメインは移管したものの、ニフクラ側ではまだ無料独自SSLがオンになったままです。このXserverの機能を使い、無料独自SSLの設定に進みます。(マニュアル「無料独自SSL設定」)
そして、ここで初めてつまづきます。上述の2通りの設定方法いずれも、失敗に終わります。トライした内容は以下のとおりです。
他社サーバーでWeb認証を行う
上記マニュアルに沿って、サーバーパネル内「SSL設定」画面にてドメインを選択し、SSL設定の変更を行います。
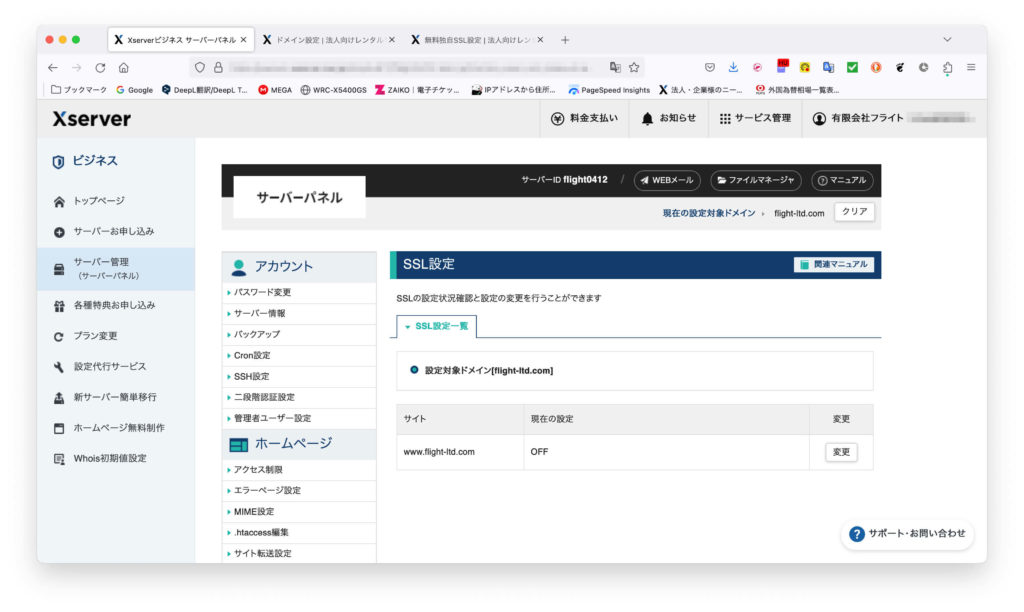
ここで、
- エックスサーバーのネームサーバーを変更
- 他社サーバーでWeb認証
- 他社ネームサーバーでDNS認証
から、「他社サーバーでWeb認証」を選ぶと、トークンファイルが2つ表示されるので、手元のPCにそれぞれダウンロードします。
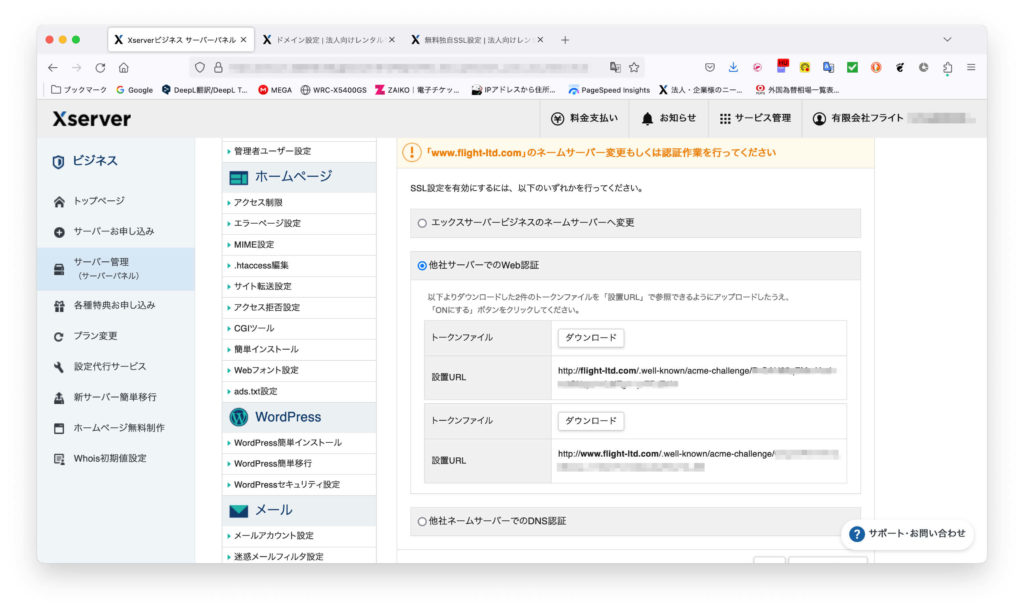
表示されているトークンファイルの設置URLの通り、FTPにてニフクラ側のサーバーに接続し、ドキュメントルート(ニフクラではdoc_root)に「.well-known/acme-challenge/」というディレクトリを作成し、そこにダウンロードした2つのトークンファイルをアップロードします。
その後、Xserverのサーバーパネルに戻り、「他社サーバーでWeb認証」にて「ONにする」としたのですが、「トークン設置URLにアクセスできませんでした。」というエラーが出てしまいます。
マニュアルに書かれている通り、ニフクラ側のSSL設定をいったん解除して、再度試みますが、状況は変わりません。
設置場所が違うのか、再びニフクラ側のサーバーに接続し、普段ファイルをアップロードしている「ssl_root(常時SSL化のドキュメントルート)」にて、同じ作業を行いますが、やはり同じエラーが出てしまいます。
他社ネームサーバーでDNS認証を行う
「他社サーバーでWeb認証」でエラーが出るため、次に「他社ネームサーバーでDNS認証」設定にトライします。
マニュアルに沿って進み、他社ネームサーバーに登録するDNSレコードを表示させます。ここでもDNSレコードが2つ表示されたので、ニフクラにログインし、コントロールパネル内「DNSの管理」→「新規レコード設定」に進みます。
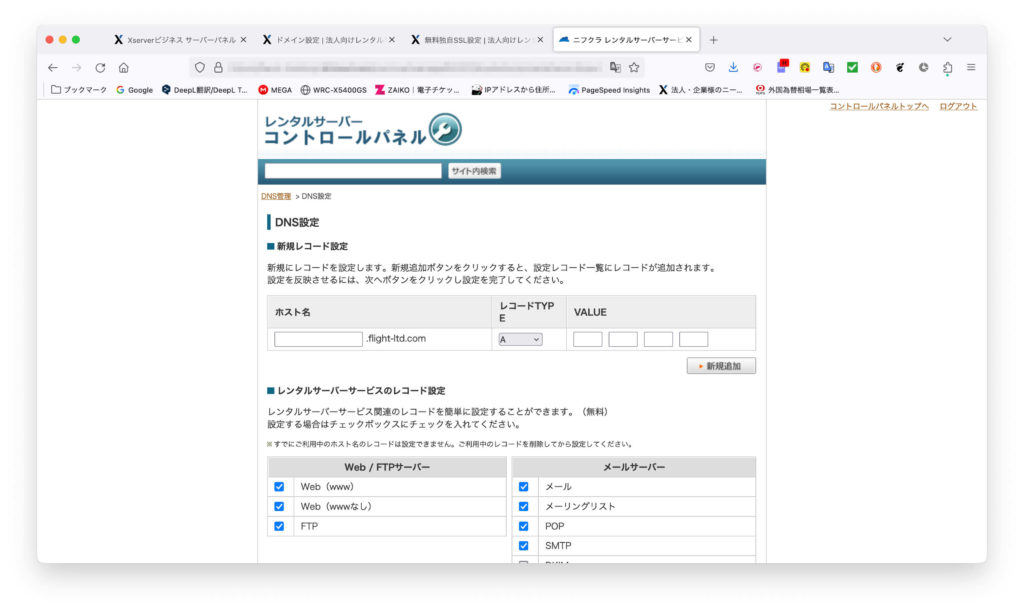
表示された内容に沿って、Xserverにて表示された2つのDNSレコードを登録します。Xserverのサーバーパネルに戻り、「他社ネームサーバーでDNS認証」画面にて「ONにする」としたのですが、「トークンのDNSレコードが見つかりませんでした。」というエラーが出てしまいます。
ホスト名の「wwwあり、なし」の違いなのか、そこを修正してDNSレコードを登録し直しても状況は変わりません。
仕方なく、Xserverとニフクラ双方に問い合わせたところ、Xserverではマニュアル以上の情報は得られませんでした。一方、ニフクラからは、以下内容のメールが届きました。
ニフクラレンタルサーバーのDNSホスティングを有効にするためには、以下のネームサーバーへ変更が必要でございます。
(変更前)
pdns1.nifty.ad.jp
pdns2.nifty.ad.jp(変更後)
ns0.dns.nifcloud.com
ns1.dns.nifcloud.comネームサーバーの変更については、ドメイン管理元にてお手続きいただきますようお願いいたします。
確かに、現状ニフクラのコントロールパネルでは、上述の「nifty.ad.jp」のままでした。すでにドメイン移管をしているため、ネームサーバーの変更は、Xserver側で行うこととなります。
さっそくXserver側でネームサーバーの変更を行い、もう一度ニフクラのコントロールパネルに戻って2つのDNSレコードを登録し直します。そして、Xserverのサーバーパネルに戻り、「他社ネームサーバーでDNS認証」画面にて「ONにする」としたのですが、やはり「トークンのDNSレコードが見つかりませんでした。」というエラーが出てしまいます。
さらには、SSL化できていないままネームサーバーをいじってしまったため、当社ホームページが表示できなくなってしまいました。仕方なく、ネームサーバーを元の「nifty.ad.jp」に戻すと、ホームページは表示されます。
しかし、このままではサーバーを移転することができません。
移転作業⒋ ファイルのアップロードとメールアカウント設定
Xserverのマニュアル「無料独自SSL設定」では、SSL化には3通りの方法があると書いてありました。まだトライしていないもう一つの方法は、「エックスサーバーのネームサーバーを変更」することです。
しかし、この方法にはリスクがあります。Xserverのネームサーバーが反映するまで、最大24時間かかるということです。その間、当社ホームページは閲覧不可状態になります。
このままではいつまで経ってもサーバー移転が完了しないので、まだ残っている作業を終えたのち、この方法を最後に行うこととしました。
ホームページファイルのアップロード
最初に、ネームサーバーを変更する前に、現在アップロードしているホームページの全てのファイルをXserverのサーバーにアップロードします。
普段、当社ではファイルのアップロードにFileZillaを使用しています。FileZillaのサイトマネージャーを開き、「新しいサイト」を作成します。その際、Xserverより最初に届いたメールに書かれていた
- FTPホスト名(FTPサーバー名)
- FTPユーザー名(FTPアカウント名)
- FTPパスワード
を入力し、転送設定をパッシブモードにしておきます。
接続すると、当社のドメイン「flight-ltd.com」のフォルダーがすでにできています。その中の「public_html」に全てのファイルをアップロードします。パーミッション指定のcgiなども、通常通り変更しておきます。
ファイルのアップロード後は、Xserverの「動作確認」機能を使って、サイトの確認を行います(マニュアル「動作確認について」)。
メールアカウント設定
次に、メールアカウント設定を行います(マニュアル「メールアカウントの追加」)。
ニフクラで設定してあるメールアカウントの内容全てをダウンロードしておき、Xserverのサーバーパネル内「メールアカウント設定」画面にて、ダウンロードした内容を元に一つづつメールアカウントを追加していきます。
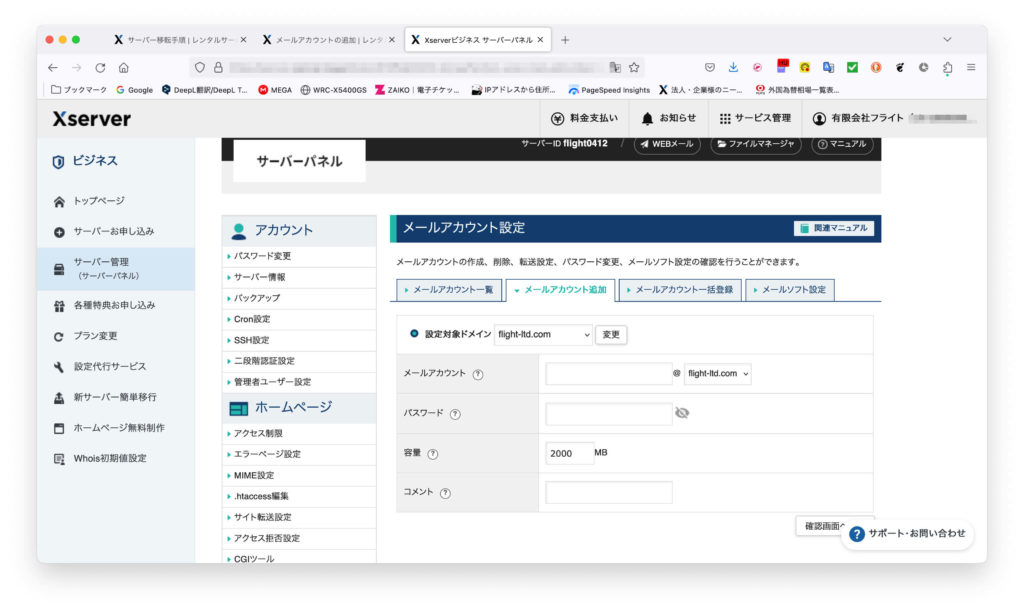
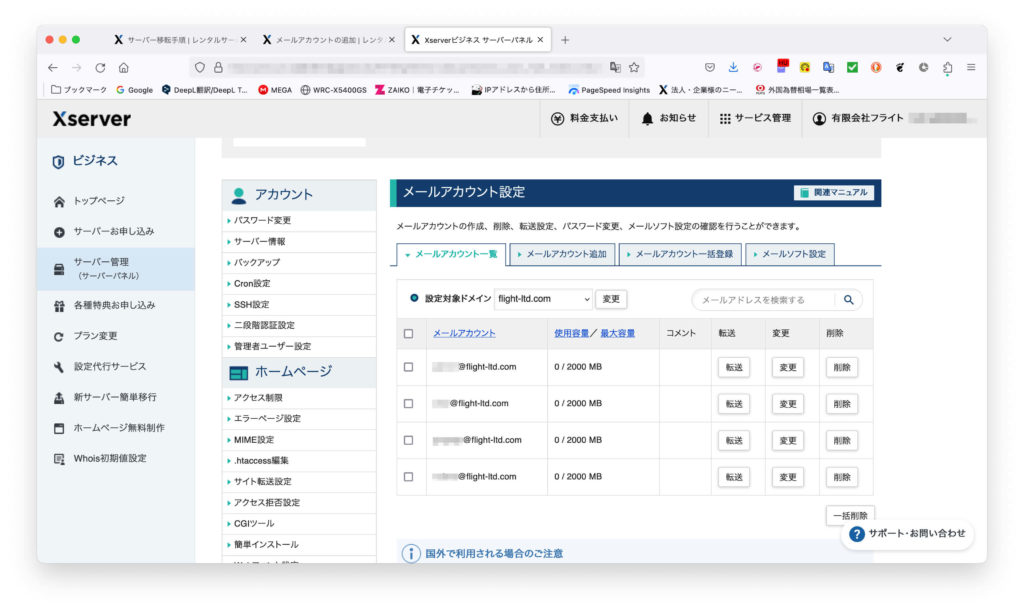
当社ドメインのメールアカウント数は大した数ではないので、メールアカウント設定もすぐに終わります。
ローカル側では、メールソフトの設定を行います。当社ではThunderbirdを使用していますが、ニフクラのメールアカウントは削除せずに、新たにXserverで設定したメールアカウントを追加します。同じアカウント名なので、区別しやすいようにアカウント名に「Xserver」をつけておきました。
これで、ネームサーバーの変更以外、全ての移転作業は完了です。
移転作業⒌ ネームサーバーの変更・再度無料独自SSL設定
念のため、Xserverサポートに問い合わせ、ネームサーバーを変更すれば無料独自SSLの設定が可能になることは確認済みです。最後の作業として、Xserverの管理画面にてネームサーバーの変更を行います。
アカウントにログインし、「サービス管理」から「Xserver Domain」画面に移動します。
左のメニューから「ネームサーバー設定」を選び、ドメイン適用先サービスで「Xserver Business」を選択し、確認画面へ進みます。
確認画面で内容を確認の上、「設定を変更する」をクリックすると、ネームサーバーがXserverのものに変更されました。
ネームサーバー変更をしたのが午後10時、翌朝には新しいネームサーバーが反映されました。
最後に、無料独自SSL化の設定をします。サーバーパネル内「SSL設定」画面にてドメインを選択し、「エックスサーバーのネームサーバーを変更」を選択して、「ONにする」をクリックします。
約1時間でSSL化が反映し、ホームページが閲覧可能となりました。閲覧不可の状態は約12時間、大企業のサイトならともかく、当社の方な小規模会社のサイトには、さほど影響はなかったものと思われます。
このままでは常時SSL化にはなっていないので、マニュアルに従い、Xserverのサーバーパネル内にて「.htaccess」の編集をします。
ネームサーバーを変更したことによって、設定したメールアカウントも新しいサーバーからメールが入ってくるようになりました。
Xserver Domainメニュー内「Whois初期値設定」画面にて、自社内容を登録しておきます。
また、Xserver Businessのサーバーパネル内「メール」の
- DKIM設定(送信メールの改ざん・なりすましを防ぐ技術)
- 迷惑メールフィルタ設定(高性能スパムフィルタ「Cloudmark Authority」を選択)
- SMTP認証の国外アクセス制限(国外IPアドレスからの不正なメール送信を制限し、セキュリティを強化する機能。国外からメール送信をされる場合はOFFにしておく)
- SPF設定(電子メールの送信元ドメインが詐称されていないかを検査し、送信メールの改ざん・なりすましを防ぐ技術)
を設定しておきます。
移転作業⒍ 移転完了後の処理
最後は、ニフクラ側の解約手続きです。
しばらくはXserver、ニフクラ双方契約状態にしておくことが望ましいため、ニフクラのコントロールパネルにて、
- DNSの管理
- 契約情報の確認/変更手続き
それぞれで「サービス解除」に進み、「当月末をもって、サービスを解除する(当月末日解約)」を選択します。ドメイン管理画面は、すでに見ることができなくなっているので、手続きの必要はありません。
これで、当月中は双方契約状態、月が変わればニフクラは契約解除です。
サーバー移転を終えての感想
ネームサーバー変更前の無料独自SSL設定ができなかったことで、一部「サーバー移転の流れ」マニュアル通りにはいきませんでしたが、無事サーバー移転は完了しました。当社のホームページはWordpressなどのCMSを使用していないため、意外に手間がかからなかったことも幸いしています。
別途、ブログを運営しているサーバーのロリポップにてサーバー移転を経験していますが、ニフクラの設定は他のレンタルサーバーと仕様や手続きがだいぶ違うのだと実感しています。
せっかくXserverビジネスで契約したのですから、無料設定代行にてサーバー移転を丸ごと依頼しても良かったのですが、ニフクラのコントロールパネルやFTPにてサーバー内のディレクトリ作成からトークンファイルのアップロードなど、おそらく依頼できない作業内容もあったことでしょう。
また、冒頭でも触れた通り、今後またサーバー移転を行うことがあるかもしれませんので、自身で行なっておくことは大事だと思いました。
できる限り画面のスクリーンショットを残したいと思いましたが、途中からスクリーンショットのことも忘れてしまい、全てを残せていませんが、改めてサーバー移転を検討している方に、この記事が何らかのお役に立てれば幸いです。
また、サイト引っ越しが大変・面倒という方は、以下のようなサービスを利用するのもひとつの方法だと思いますので、ご検討ください。


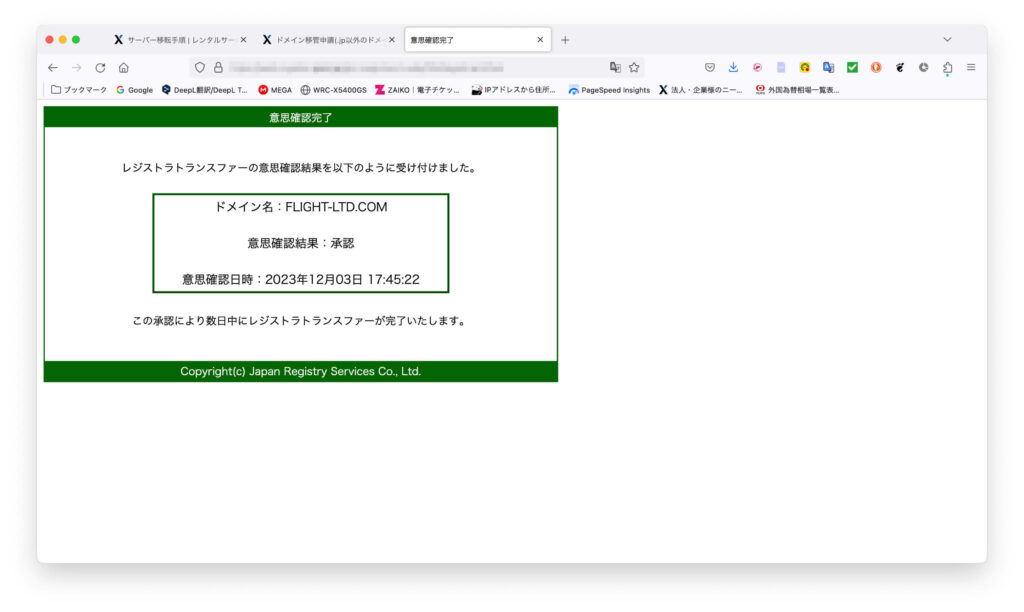



コメント
似たような条件でサーバー移転を計画している中で、御サイトにたどり着きました。
このような備忘録自体が大変貴重で、記事として公開されていることがとてもありがたいです。
今後の移転作業の際に参考にさせていただきます。
コメント有難うございます。
お役に立てて、何よりです。
残念なのは、作業途中での無料SSL化ができなかったことです。
そこまで記事にて案内できれば良かったのですが…。
無事、移転されると良いですね。